Google Search Consoleとは
Google Search Consoleは、Googleが無料で提供しているサイト運営ツールです。「WebサイトがGoogle検索サイトにどう判断・評価されているか?」がわかるので、サイト運営者には活用必須のツールです。
何ができるのか?というと例えば…
- 検索結果への表示状況とクリック状況(検索順位やクリック率もわかります。)
- 検索されたキーワード(Googleアナリティクスでは”not provided”になって見れないキーワードもSearch Consoleではわかります)
- 外部サイトからの被リンク状況(どのサイトからリンクされているのか?がわかります)
- クロールエラーの状況(Googleのサイト巡回プログラムが発見したサイトの巡回エラーがわかります)
- サイトの重大な問題点の指摘(ペナルティに関わるものや、ウイルスの検出など、重要なメッセージをお知らせしてくれます)
- XMLサイトマップの送信(Webサイト内ページリストを検索エンジンに知らせることができます)
これらのGoogle検索しか知り得ない情報が、Search Consoleに登録するとわかる様になります。
検索流入の改善などに活用できる便利なツールなのです。
Googleアナリティクスとの違い
Googleアナリティクスは、あくまで『サイトにアクセスした記録』なので、サイトにアクセスされない限り何も記録されないです。
つまり、
- そもそも検索結果に表示されたのか?
- どんなキーワードで検索結果に表示されたのか?
- 検索結果の何ページ目に表示されているのか?
- 検索結果に表示された際、クリックされたのか?されなかったのか?
の様な「ユーザーが検索している時の行動」はわかりません。
「ユーザーが検索行動をしている時」の状況はSearch Consoleで把握。実際に「Webサイトにアクセスした後の行動」はGoogleアナリティクスで把握。そんな活用イメージです。
Search Consoleへの登録方法
それでは、早速Google Search ConsoleへWebサイトを登録しましょう。
※前提:今回ご紹介する手順は「すでにGoogleアナリティクスを使っている方向け」の手順です。
Step1:Search Consoleにアクセスする
ここからSearch Consoleにアクセスします。
Googleアカウントは「Googleアナリティクスで使用しているアカウント」でログインしてください。
Step2:Webサイトを登録する
登録するWebサイトのURLを入力し、【プロパティを追加】をクリックします。
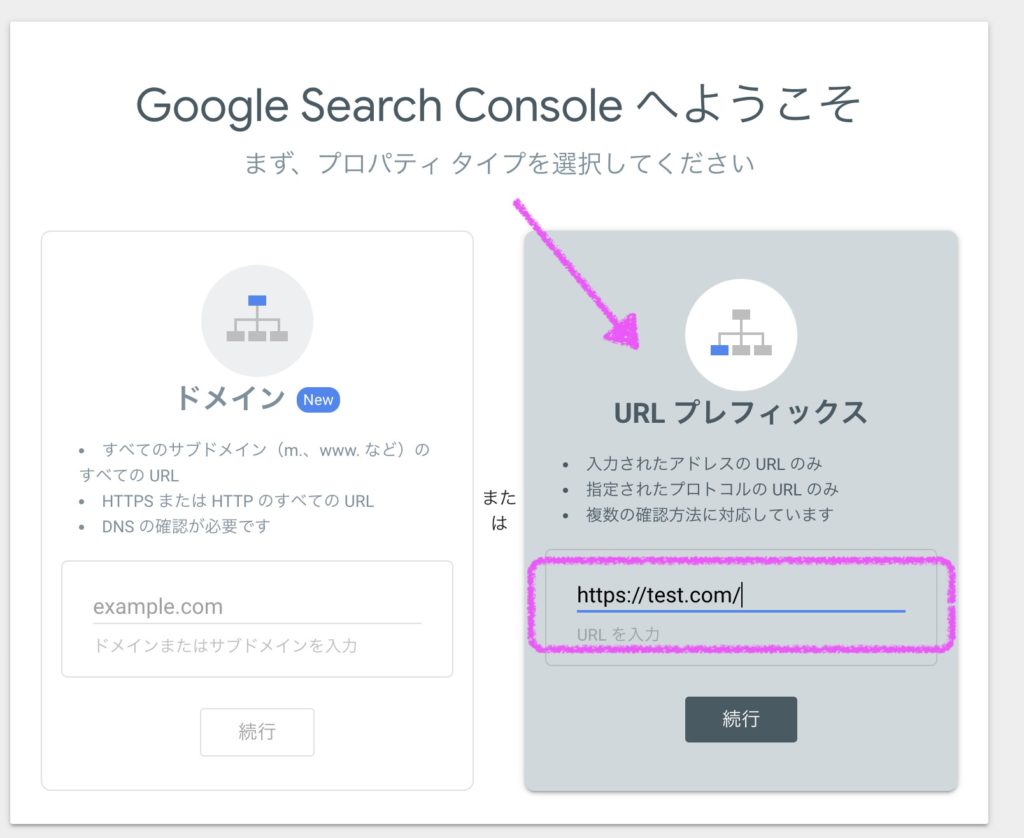
登録されるWebサイトは「プロパティ」という名称で呼ばれます。
Step3:サイトの所有権を確認する
Webサイトの登録は、Step2の【プロパティ追加】では完了しません。
プロパティ追加したWebサイトが「本当にあなたが管理しているサイトなのか?」を証明する必要があります。それが「所有権を確認」のステップです。
Googleアナリティクスでサイトの所有権を確認する
今回は「Googleアナリティクス」でサイトの所有権を確認します。
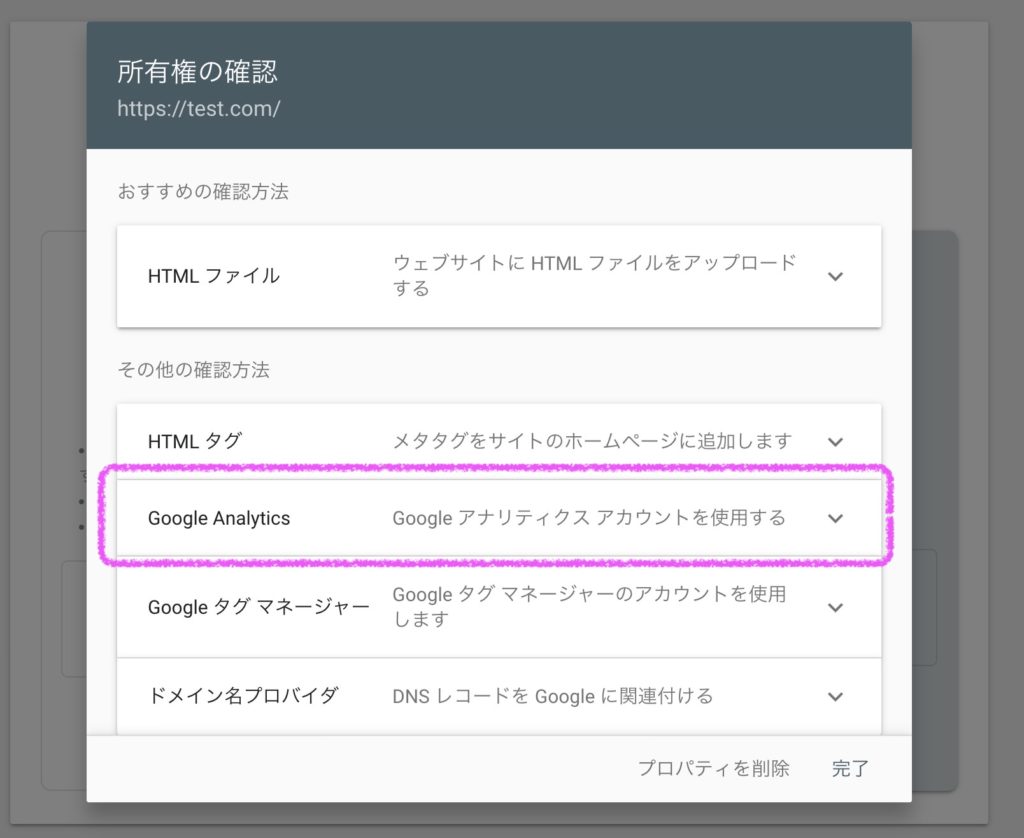
【Google アナリティクス】を選択します。
【確認ボタン】をクリックして、サイト確認が成功したメッセージが表示されれば完了です。
Search Consoleへサイトを登録したらまずやること
Search Consoleにサイトを登録したら、まず「XMLサイトマップ」の送信を行ってください。
XMLサイトマップをSearch Consoleに登録することで、サイト構造をGoogle検索(クローラー)に知らせることができます。
≫ XMLサイトマップの作成とSearch Consoleに登録する方法
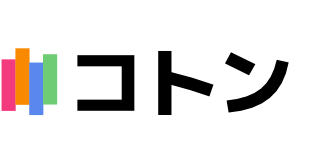

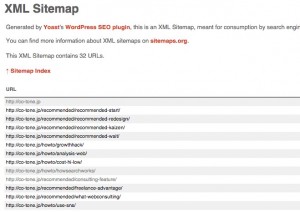
そのため、Webで使い方などを検索する場合は「Search Console 使い方」と合わせて「ウェブマスターツール 使い方」のキーワードで検索すると多くの情報が得られます。